One of our SourceForge New Year’s resolutions is to provide you with better tools and designs, to make managing your projects easier and more intuitive. After all, we use these SourceForge tools in-house every day, so the ability to customize them and provide for their ease of use is something we feel strongly about. This is why we’ve built a new admin mode for all projects’ navigation bars.
The new admin mode provides easy access to your project tools, letting you rename, reorder, configure, and delete them. SourceForge projects offer a lot of flexibility in terms of tool usability and now this is more apparent and easier to use.
The new toolbar approaches customization in a modern way, emphasizing a more contextual, intuitive interface. Instead of the old approach, where you accessed tool settings from a separate page, the new Admin Toolbar consolidates all tool settings into a familiar toolbar format, as demonstrated below.
Installing a new tool
The new Admin Toolbar is easy to find and use. There is a “Add New” link on every page to help you install a new tool from anywhere. With improved features, like tooltips and real-time validation, the updated experience is more intuitive than ever.
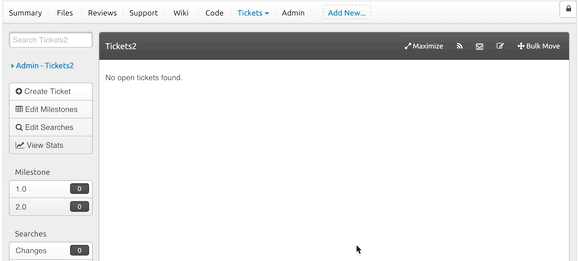
Changing tool options
To change the tool settings, use the Lock/Unlock button on the right side of the bar. This feature makes these options accessible when you need them and inconspicuous when you don’t. And the gear icon opens up a context menu to manage your tools directly from the interface, such as renaming, deleting, or setting specific options. This means you’re always just a few clicks away from all your tool settings.
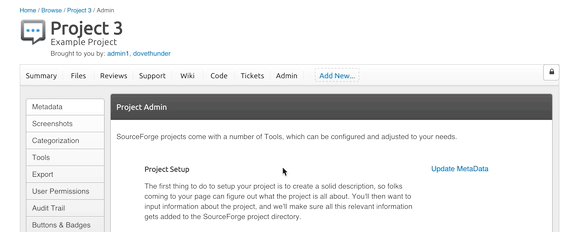
Reordering tools
Some key tools are anchored in place, but many tools are movable by dragging and dropping them to the desired location. Just click the unlock button, and then drag and drop them into the order you want. You can even customize the order within sub-menu drop-downs.
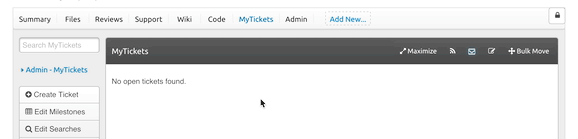
Grouping similar tools into dropdowns
When you have multiple tools of the same type, the Grouping Threshold option is also available. It determines if tools will fit in the navigation bar or automatically be grouped into a dropdown menu.
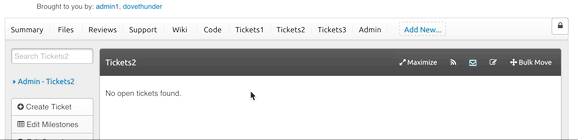
Go check it out!
It would be much easier if you show initially how to write an easy program like
read B , C
A = B + C
write A